こんにちは!コアラです!
ロジクールのカメラを購入された方でアプリの設定方法が分からない。
という方はいらっしゃらないでしょうか?
実際私もロジクールのカメラを使っていますが、購入当初は設定方法が分かりませんでした…
そんな方のために、今回アプリの設定方法をご紹介します!
この記事を読むと、ロジクールのカメラアプリの設定方法や使用方法が分かりますので、是非ご覧ください!
はじめに
実はロジクールのカメラアプリは、2つの種類があります。
1つがカメラやオーディオシステムに特化したアプリであるLogi Tune。
もう一つがカメラ以外のデバイス設定ができるLogi Options+
2つもあるとややこしいですよね…
結論から言うと2つのアプリの違いは以下となります!
Logi Tune
それでは、Logi Tuneについて、見ていきましょう!
①使用方法②ダウンロード・設定方法の順で解説します!
Logi Tuneの使用方法
Logi Tuneのカメラには以下の2つの機能があります。
- アジャストメント機能
- フィルター機能
アジャストメント(Adjustment)機能
以下の画像のように変更が可能です!
日本語訳もしましたので、こちらの画像を見ながら設定してみてください!
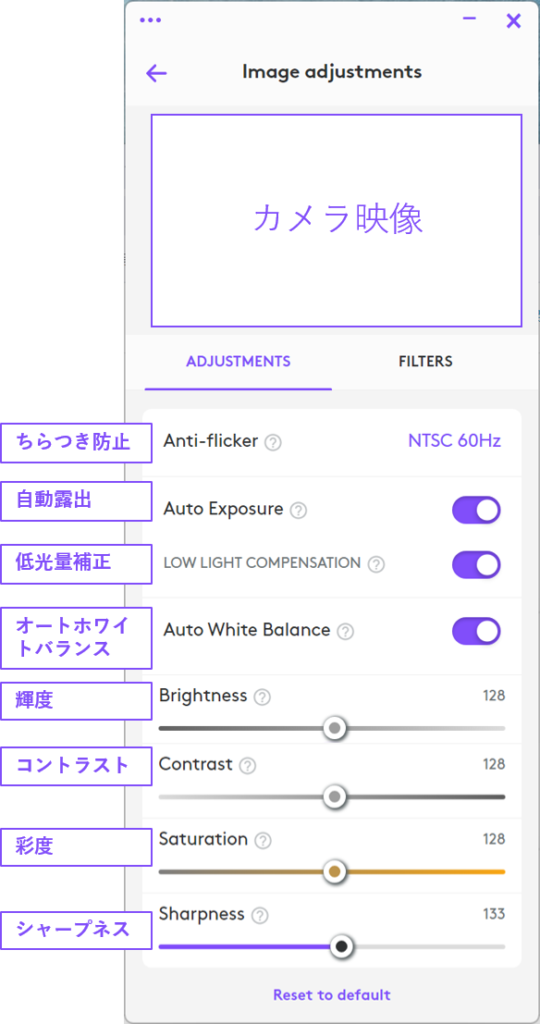
フィルター(Filters)機能
文字通りフィルター機能です。計6つのフィルターがあります!
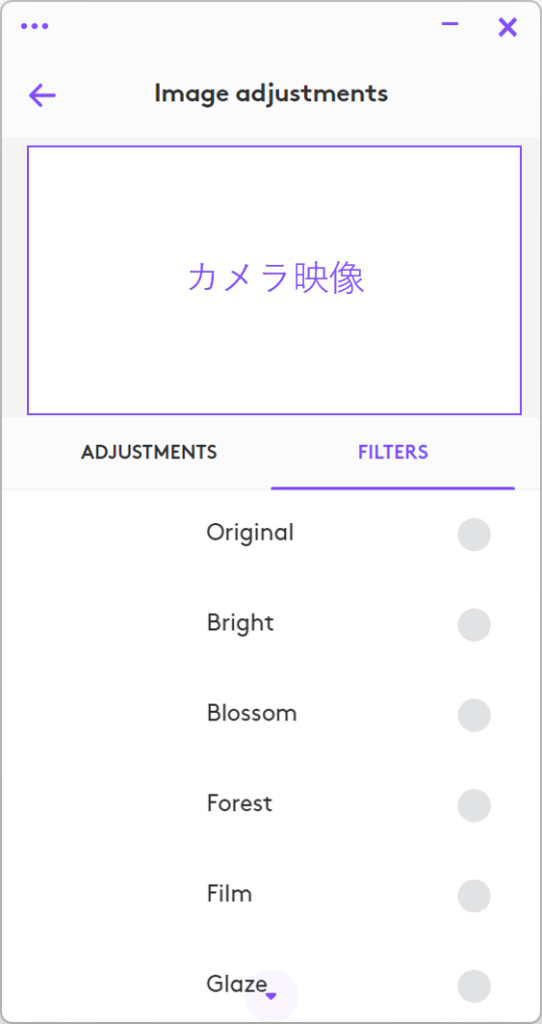
いかがでしょう?
英語で書いてあるので取っつきにくいかもしれませんが、視覚的にめちゃくちゃ使いやすいアプリですよね!
ダウンロード・設定方法
続いて、ダウンロードと設定方法の紹介です!
ダウンロード
Logi Tuneの公式サイトから、WindowsまたはMacでダウンロードしてください。
設定方法
ダウンロード完了後、以下の画像に沿って設定を進めて下さい。
5分ぐらいで終わります!
「Install Logi Tune」をクリックしてインストール開始です。
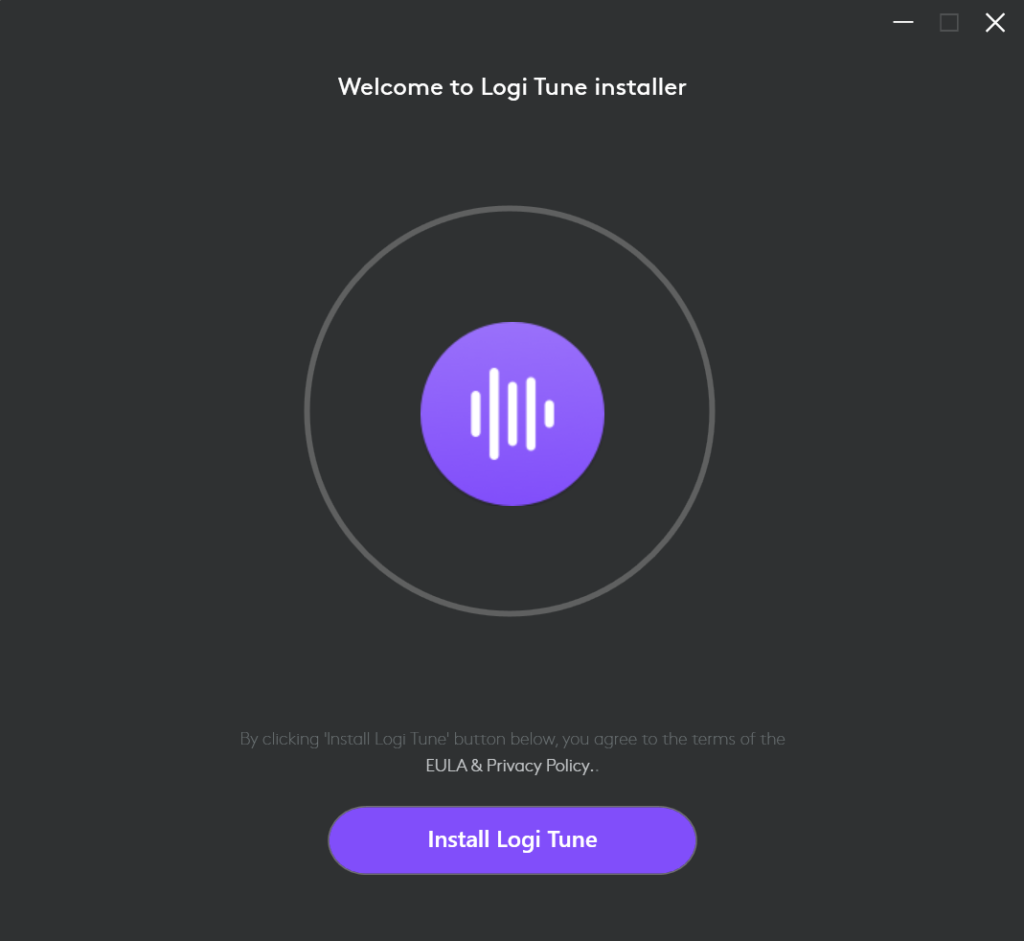
使用データを今後の商品改善に使用されてもよいなら「Confirm」、嫌なら「No thanks」を選んでください。
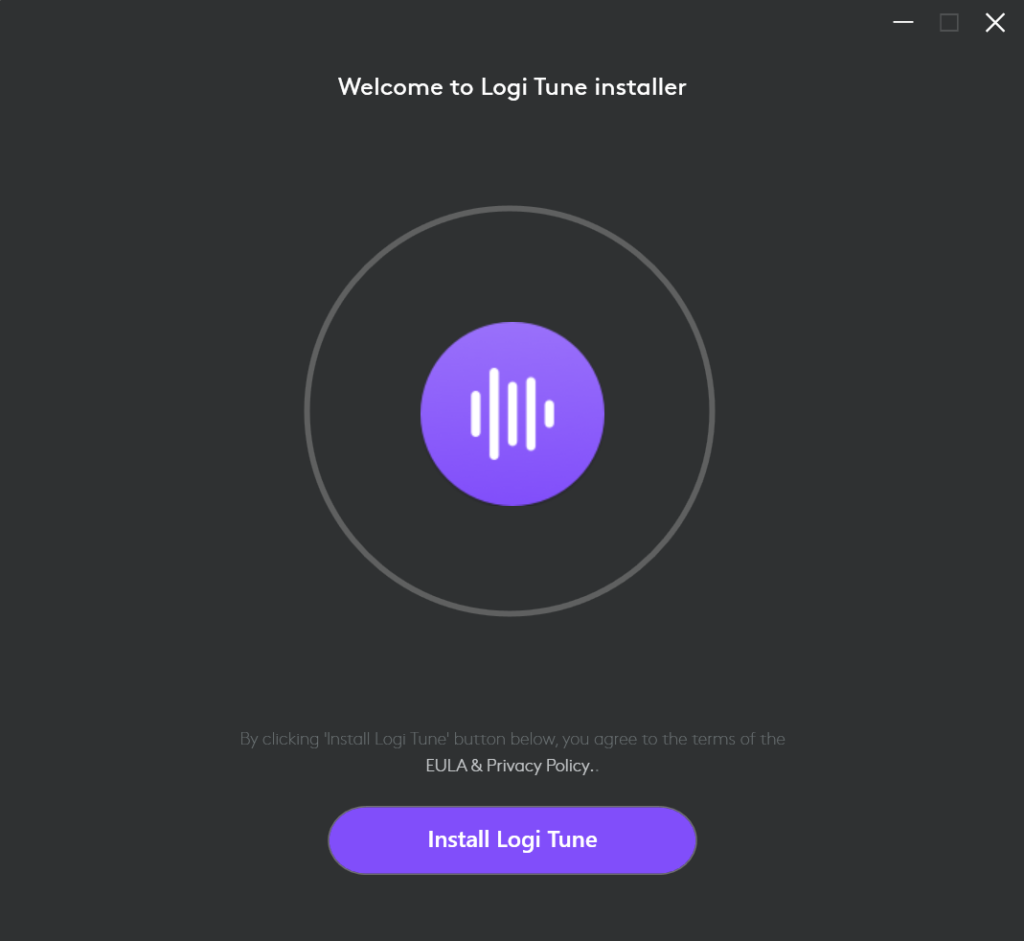
「Launch Logi Tune」をクリックして、アプリを起動させましょう!
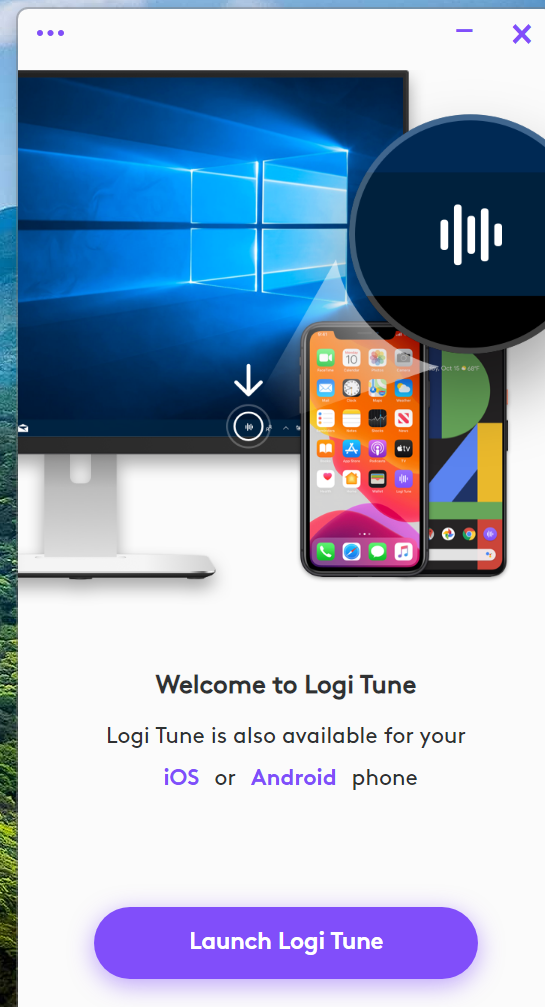
以上で、Logi Tuneの説明は終わりです!
Logi Options+
続いて、Logi Options+です。
ダウンロード方法は多くの方が説明されているので、使用方法のみご紹介します!
Logi Options+の使用方法
Logi Option+の機能は2つです。
- 露出設定
- 画像設定
露出設定
露出は、自動露出と微光補正の切替が可能です。
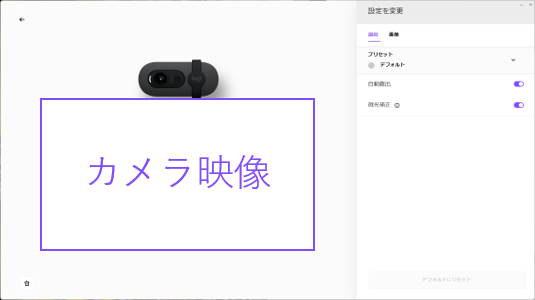
画像設定
「輝度・コントラスト・彩度・鮮明さ」の調整が可能です。
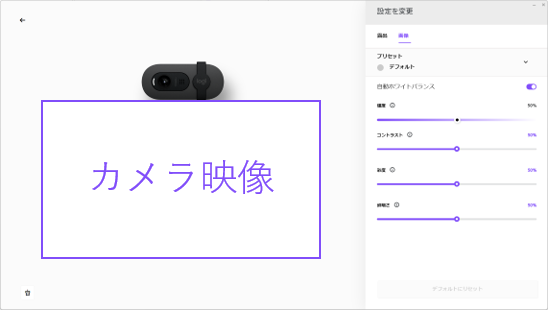
一つ思うのは、なぜ露出と画像でタブを二つに分ける必要があるんだ…、というところですね。
使いやすさという面では、一つのタブで操作ができるLogi Tuneに軍配が上がると思います!
おわりに
いかがだったでしょうか?
Logi Tuneは表記が英語というところが難点ですが、Logi Options+よりカメラにおいてのUIが使いやすいことがお分かりになられたと思います。
操作方法はすごく簡単ですので、是非一度試してみてください!
今回は、ロジクールカメラの設定方法について、ご紹介しました。
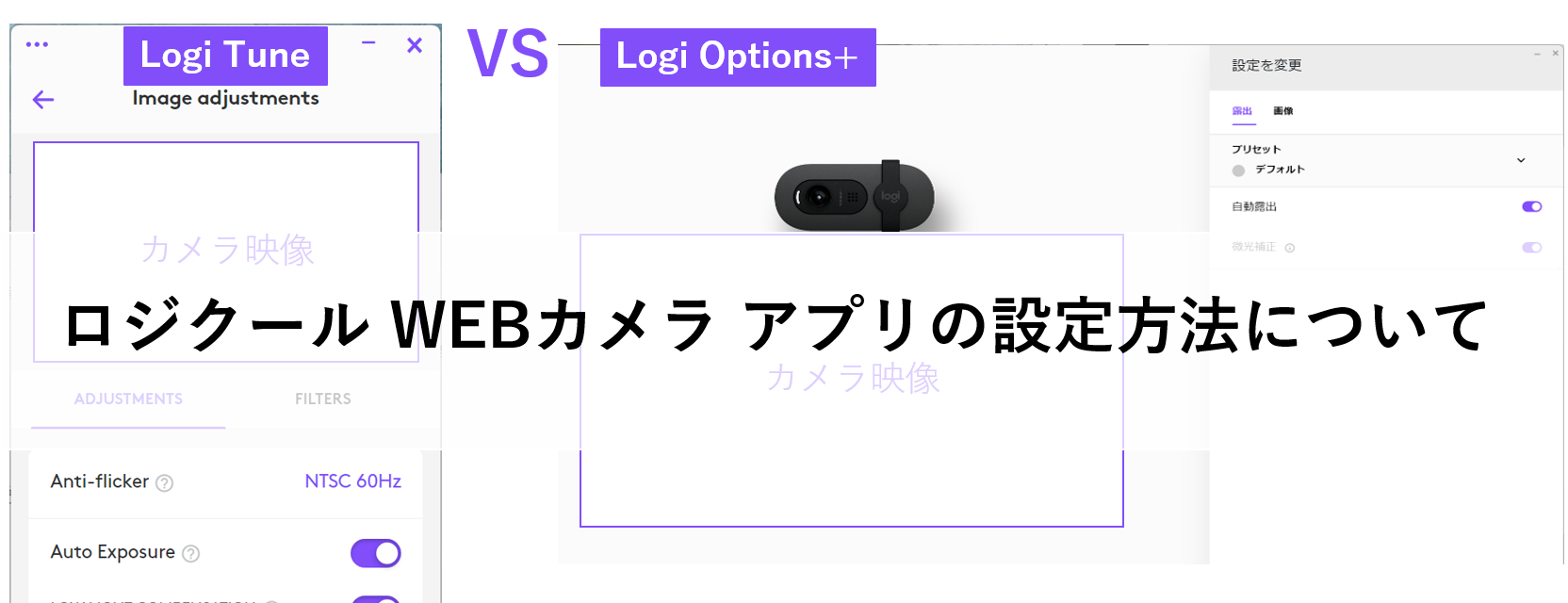
コメント